© 2024 Dattebayo.me
Статьи
Инструмент симметрии в Clip Studio Paint
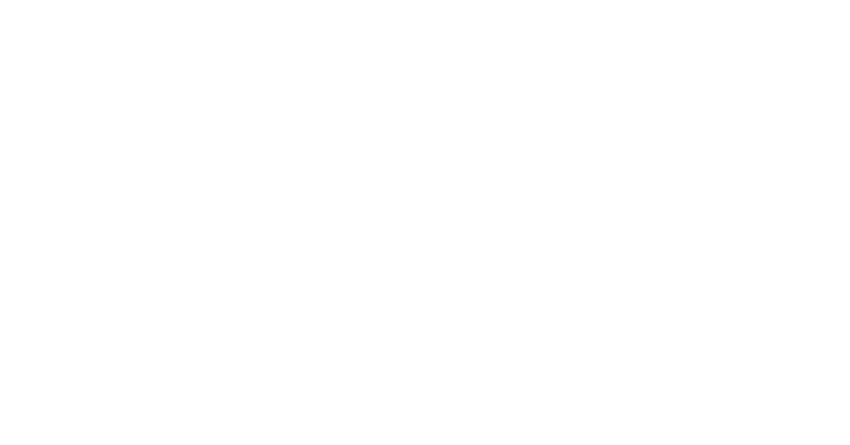
Я просто обожаю рисовать портреты, и по этой причине я хочу показать вам один из самых быстрых способов рисования портретов. Не в каждой программе для рисования есть такая функция, но, опять же, в Clip Studio Paint она есть. Итак, вот мое краткое введение в "возможно" самую крутую функцию Clip Studio Paint, которую я знаю.
Симметричная линейка при выделении
Я всегда любил рисовать портреты, в них есть что-то приятное. Персонаж обращен прямо к вам. Смотрит на вас или даже если у них закрыты глаза, они все равно интересны. Портреты - это просто очень весело. Я довольно часто использую эту функцию. В основном потому, что она очень продуктивна и быстра в использовании. Кроме того, вы получаете так много на холсте в таком быстром темпе, что всегда приятно, когда вы просто хотите быстро заполнить холст. Особенность, о которой я говорю, это, конечно же, Симметричная линейка (U).
В Clip Studio Paint Pro также есть Perspective Ruler, но в этот раз я буду рассматривать не ее. В этой статье я сосредоточусь на "базовой" линейке. Вскоре я рассмотрю и другие варианты, но в этом посте я сосредоточусь на симметричной линейке.
В Clip Studio Paint Pro также есть Perspective Ruler, но в этот раз я буду рассматривать не ее. В этой статье я сосредоточусь на "базовой" линейке. Вскоре я рассмотрю и другие варианты, но в этом посте я сосредоточусь на симметричной линейке.
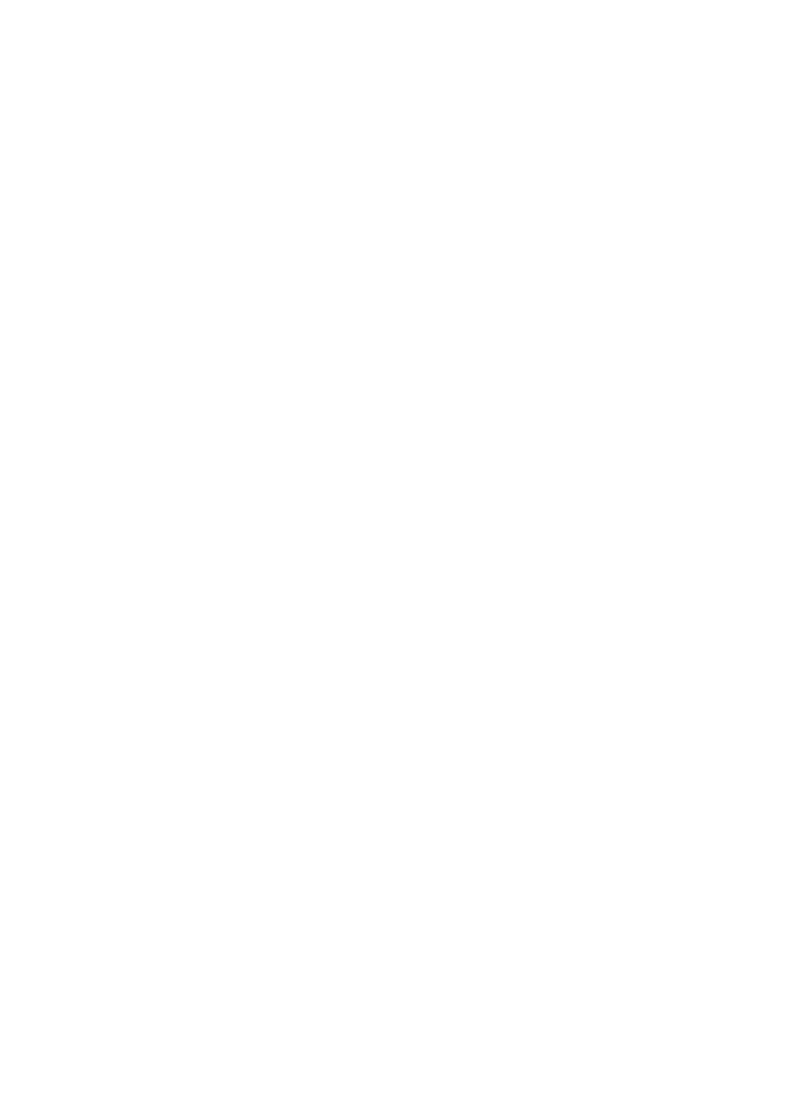
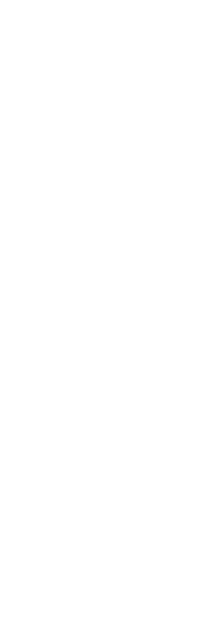
Линейная линейка
С помощью инструмента "Операция" (белый объект, похожий на куб) можно нарисовать прямую линию, но также и согнуть ее. Очень полезно при рисовании длинных линий, например, волос.
Кривая линейка
Можно создавать "замкнутые", например, если вы хотите нарисовать треугольник или пузырь. Этот инструмент пригодится для этого. Но опять же, вы можете преобразовать форму после этого с помощью инструмента "Операция". Вы также можете удалить линию с помощью инструмента "Операция".
Фигурная линейка
Создавайте овалы, сферы, кубы и объекты с "заранее заданной" формой.
С помощью инструмента "Операция" (белый объект, похожий на куб) можно нарисовать прямую линию, но также и согнуть ее. Очень полезно при рисовании длинных линий, например, волос.
Кривая линейка
Можно создавать "замкнутые", например, если вы хотите нарисовать треугольник или пузырь. Этот инструмент пригодится для этого. Но опять же, вы можете преобразовать форму после этого с помощью инструмента "Операция". Вы также можете удалить линию с помощью инструмента "Операция".
Фигурная линейка
Создавайте овалы, сферы, кубы и объекты с "заранее заданной" формой.
Линейное перо
Нарисуйте линию пером и трансформируйте ее с помощью инструмента "Операция".
Специальная линейка
Создает линию так, что при рисовании на холсте перо следует линии линейки. Если вы рисуете несколько линий, активной будет самая последняя. Переключиться на другую линию можно с помощью инструмента "Операция".
Направляющая
Вы можете создавать направляющие, аналогично Adobe Photoshop. Просто перетащите мышь или перо, чтобы определить, в какую сторону вставить направляющую. Вы можете изменить расположение линии с помощью инструмента "Операция". При рисовании поверх линии кисть или перо следует за линией, но все, что находится за пределами линии, можно рисовать как угодно.
Перспективная линейка
Слишком значительный инструмент, чтобы описывать его здесь ????
Симметричная линейка
Самая крутая функция, которую я знаю (пока что):
Нарисуйте линию пером и трансформируйте ее с помощью инструмента "Операция".
Специальная линейка
Создает линию так, что при рисовании на холсте перо следует линии линейки. Если вы рисуете несколько линий, активной будет самая последняя. Переключиться на другую линию можно с помощью инструмента "Операция".
Направляющая
Вы можете создавать направляющие, аналогично Adobe Photoshop. Просто перетащите мышь или перо, чтобы определить, в какую сторону вставить направляющую. Вы можете изменить расположение линии с помощью инструмента "Операция". При рисовании поверх линии кисть или перо следует за линией, но все, что находится за пределами линии, можно рисовать как угодно.
Перспективная линейка
Слишком значительный инструмент, чтобы описывать его здесь ????
Симметричная линейка
Самая крутая функция, которую я знаю (пока что):
Рисование с помощью линейки
При рисовании портретов я использую настройки, показанные на рисунке. Чтобы использовать эту линейку, просто откройте новый холст: Файл - Новый (CTRL + N). Обычно я рисую на формате A3 (297 x 420 мм). Выбрав линейку, перейдите на чистый холст, нажмите левую кнопку мыши (или просто поднесите цифровое перо к планшету для рисования) и проведите линию сверху вниз, удерживая клавишу SHIFT. Таким образом вы получите прямую линию.
При рисовании портретов я использую настройки, показанные на рисунке. Чтобы использовать эту линейку, просто откройте новый холст: Файл - Новый (CTRL + N). Обычно я рисую на формате A3 (297 x 420 мм). Выбрав линейку, перейдите на чистый холст, нажмите левую кнопку мыши (или просто поднесите цифровое перо к планшету для рисования) и проведите линию сверху вниз, удерживая клавишу SHIFT. Таким образом вы получите прямую линию.
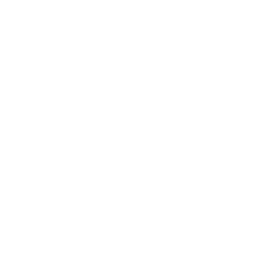
После того, как вы нанесли линию по линейке, выберите кисть и начинайте рисовать. Однако в своей системе я заметил, что для правильной активации линейки необходимо перетащить линейку в планшет для рисования и нарисовать в планшете в первый раз. У меня есть планшет Wacom Cintiq 12WX и отдельный монитор. Если я использую линейку в мониторе, а затем начинаю рисовать в планшете, линейка не работает. Поэтому я рисую линию на планшете и начинаю рисовать. После "активации" вы можете рисовать в режиме монитора или в режиме планшета, не имеет значения. При такой настройке все, что вы нарисуете, будет зеркально отображаться на другой стороне линии.
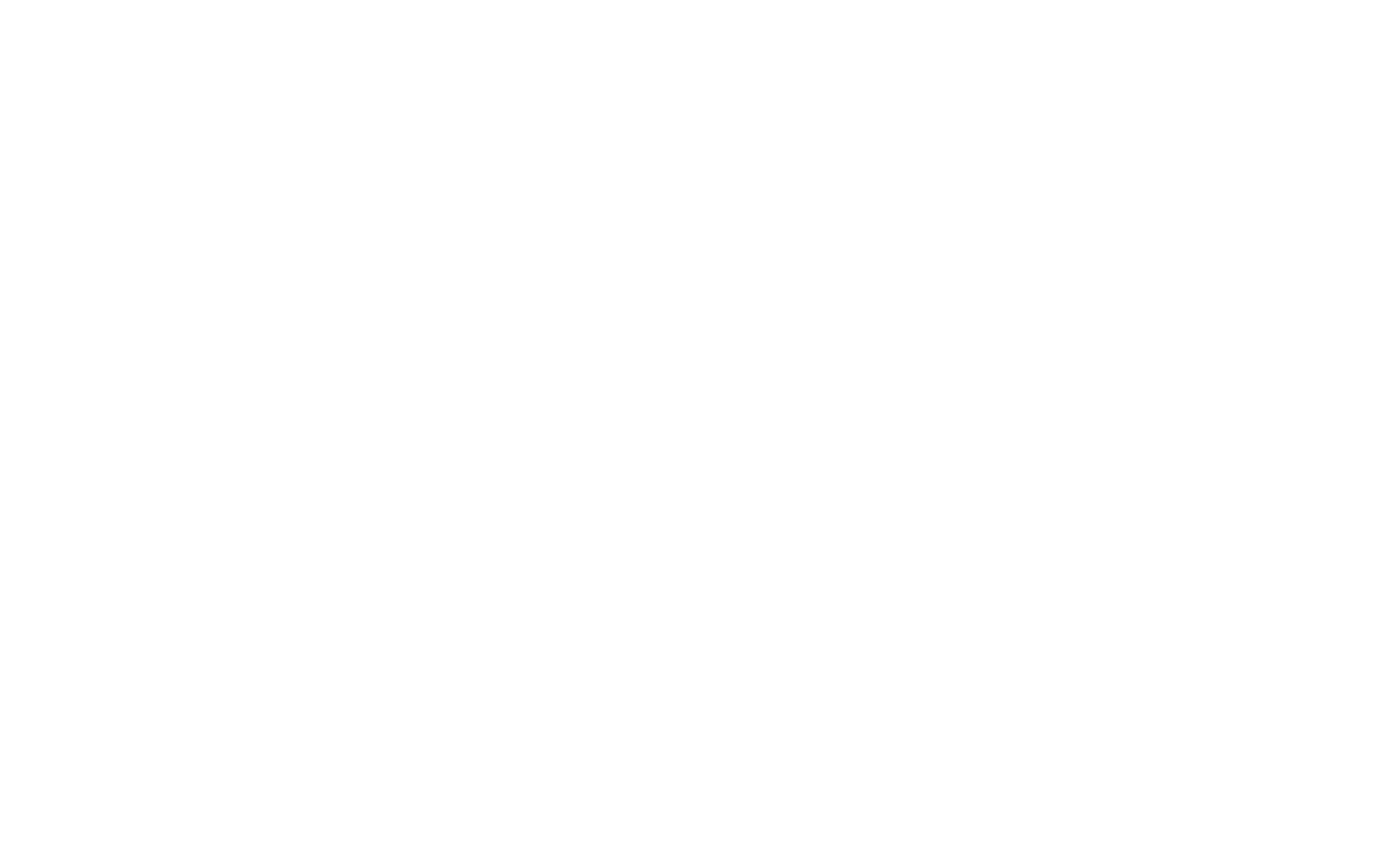
Если изменить настройку линейки на "Показывать во всех слоях", то можно рисовать на любом слое, и все будет следовать линейке. При установке параметра "Показывать только при редактировании" линейка будет активна только в том слое, над которым вы работаете в данный момент.
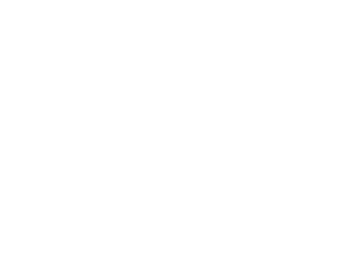
Я еще не рисовал ничего, кроме портретов, с помощью этой функции, но вы также можете рисовать потрясающие мандалы, увеличив настройку "количество линий". Поэкспериментируйте и попробуйте разные настройки. Я действительно считаю эту функцию одной из лучших или даже необходимой для портретов.
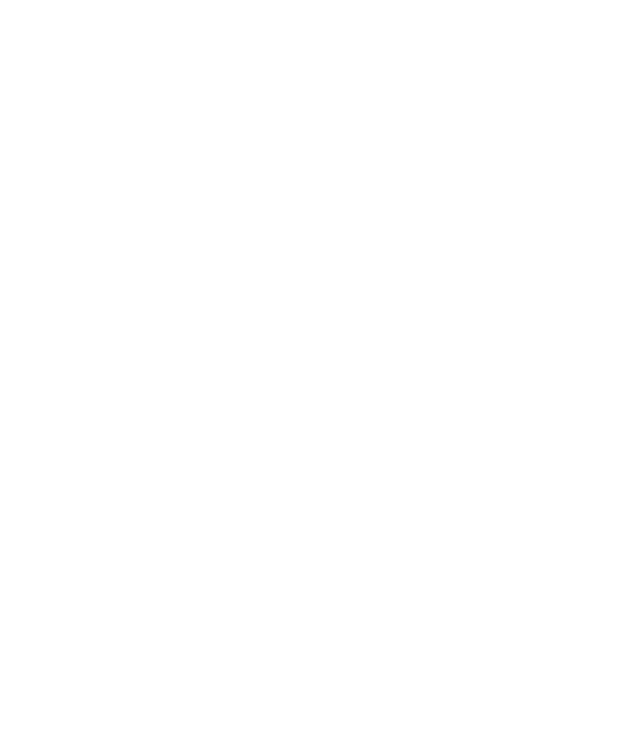
Вот и все о симметричной линейке. Возможно, я напишу еще одну статью об этой функции, но посмотрим. Оставьте свой комментарий, если у вас было время попробовать эту функцию. Было бы здорово увидеть, что вы нарисовали с помощью линейки. Если у вас есть вопросы или что-то еще, просто напишите об этом в разделе комментариев. Я постараюсь ответить на них.
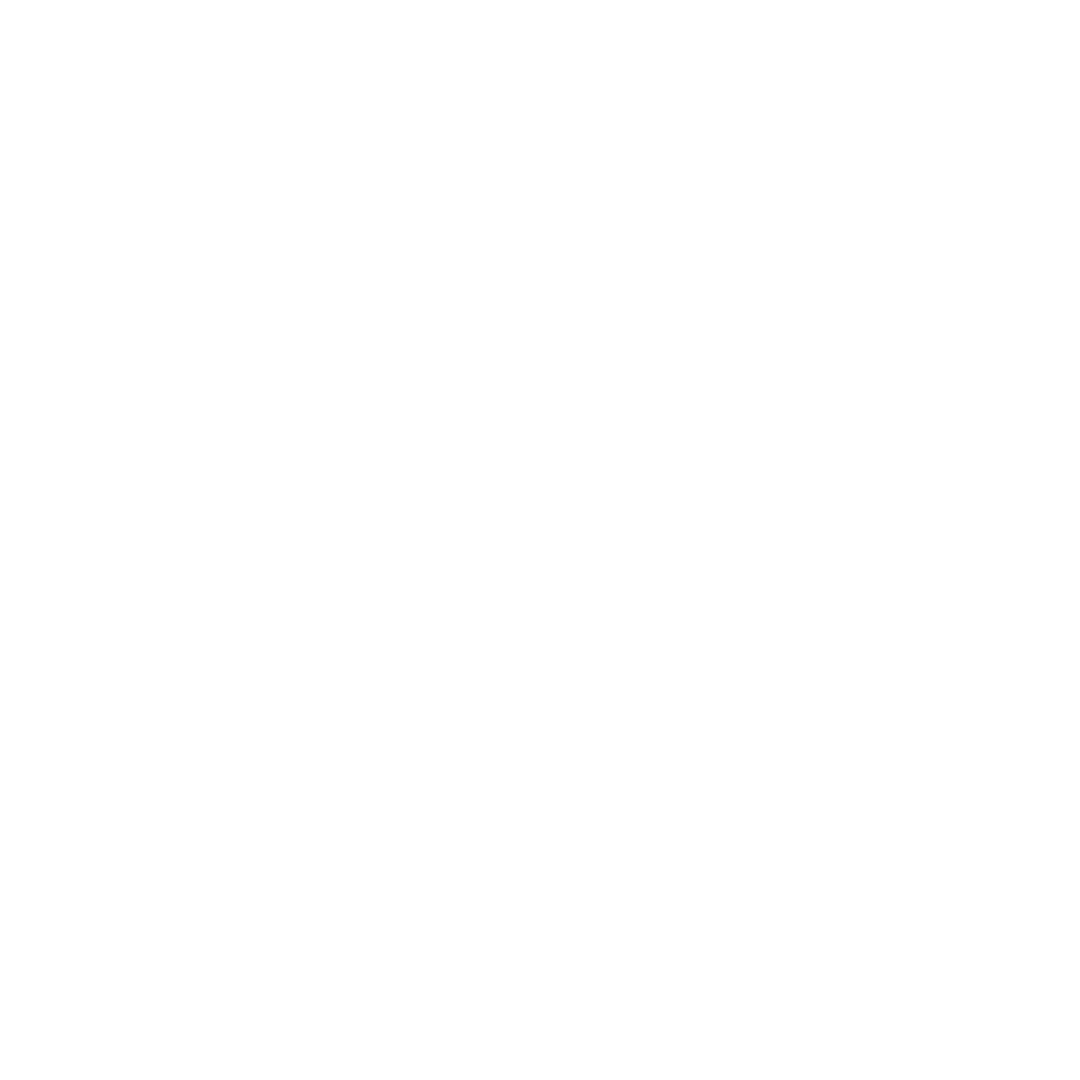
Матвей Соловьев
Автор статьи и редактор журнала Dattebayo
Вам также может понравиться




